Valve Corp’s Steam game (and now app) distribution client is an easy way to get the latest games, both free and paid. The online community around Steam has grown substantially in the past few years, powered by games like Counter Strike.
Steam is now available for Windows, Mac and Linux – breaking down the OS divide that was a problem until recently. Steam has heralded the era of multiplatform games – games like CSS that run on all three major OSes.
Steam is cloud based – syncing and downloading data from the cloud as necessary. This means that you can redownload games as you like, save your account settings and game progress in the cloud, and keep them all in sync across multiple devices.
Every time you open Steam, it connects to the cloud to sync itself. Of late, I have noticed that Steam often hangs and/or crashes while trying to connect to its servers. Here are a few fixes for Steam’s sync issues:
Steam’s ports are blocked
Valve Steam requires the following ports to be fully open to function properly:
For Steam client:
UDP 27000 to 27015 inclusive (Game client traffic)
UDP 27015 to 27030 inclusive (Typically Matchmaking and HLTV)
TCP 27014 to 27050 inclusive (Steam downloads)
UDP 4380
Dedicated or Listen Servers:
TCP 27015 (SRCDS Rcon port)
Steamworks P2P Networking and Steam Voice Chat:
UDP 3478 (Outbound)
UDP 4379 (Outbound)
UDP 4380 (Outbound)
In addition, specific games like Call of Duty might require additional ports to function correctly.
To find out if these ports are open for use by Steam, head to Firebind Scanner and hit the “Start test” button. If any are blocked, Firebind tries to give you information about the app blocking the port.
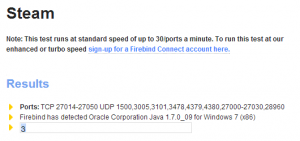
As you can see in the screenshot about, in my case, Java was using a port that Steam runs on. Quitting Java from Task Manager fixed the issue, and I was able to open Steam again.
I do not use Steam often now, so having to quit the Java process is not a problem. If you are a frequent gamer, you might want to look into changing the ports that Steam uses
Removing blob files
Steam stores essential data in .blob files in its install directory. Deleting these files forces it to redownload them, and this seems to fix the issue sometimes.
Quit Steam first.
Then navigate to your Steam install folder and remove the following files: AppUpdateStats.blob and ClientRegistry.blob
Now, open Steam again and you should see this, hopefully:
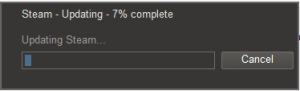
It will take a while to redownload the .blob files – they are several MBs in size. Wait patiently.
If you have any other fixes, don’t forget to leave them in comments below and I’ll update this page.