I recently bought a large external monitor to go with my laptop, and it has been one of my best tech purchases so far. It is easy to get distracted and not get any work done with a dual screen setup, but with a little determination, a dual monitor setup will help take your productivity through the roof.
Setting up multiple screens the right way was a pain in older operating systems, but recent versions of Windows, Mac and Linux support multiple screens right out of the box. Here, I’ll show you exactly what steps I did to get (what is, for me) the perfect setup. I’ve also linked to a few useful utilities that help adapt to the multiple screen world better.
Setting up the external monitor
I’ve set up the external screen on the left as default screen and laptop on the right, with both being used. Position of the screens doesn’t matter, as you can change that by simple drag and drop. In Windows, here’s what you would do to get the setup:
Connect both displays. Now, right click anywhere on either of the screens -> Screen Resolution.
For “Multiple displays”, select “Show desktop only on 1″ and hit Apply. Now, only external monitor would be running.
Go to Screen Resolution again, and you’ll see that your external LCD / LED is the primary screen. Click the secondary display (which is greyed out) and for “Multiple displays”, select “Extend these displays”. Hit Apply.
This should get your display (on the left) and laptop screen running. If you want external monitor on the right side, a drag and drop now should fix that. If you play around with drag and drop, you’ll notice that you can stack up the screens in different ways, with the laptop’s bottom edge in line with the external monitor’s, or one on top of the other etc.
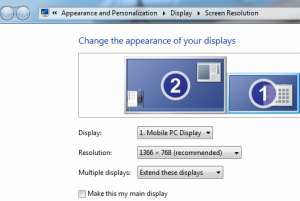
Utilities for dual screen setup
Once your screens are setup, you’ll notice that your secondary screen does not have a taskbar, and wallpapers are messed up due to the varying resolutions of the screens.
DisplayFusion is a handy utility to configure different wallpapers for each screen (or the same for all screens). You can pick images from your hard drive, Flickr (including specific Flickr search or groups) or Vladstudio (a popular wallpaper site). You can set a single wide wallpaper across both screens, or, as in my case, set up bike pics on one screen and babe pics on another (you can’t go wrong with babes and bikes!).
Download DisplayFusion
DisplayFusion Pro version can set up multiple taskbars, but unfortunately, it requires you to purchase a license. A workaround is to use DisplayFusion free version and get MultiMon Taskbar, a free tool, for multiple taskbars. There is a catch, however – it does not work perfectly in Windows Vista and newer.
MaxTo is a great window manager that lets you configure multiple zones within a screen or multiple to snap to, among other features.
Miscellaneous tips
Moving your mouse across screens is seamless. To move windows from one screen to another, you can use drag-drop, or use Windows+ (left or right). That also snaps the windows nicely to the edges. Win+up/down maximizes/minimizes windows.
I’ll update this page as I find better ways to use multiple monitors. You can leave your tips in comments below!